Editing
Adding and editing ideas is probably the most common activity you will do with Seriously. To begin, select an idea by clicking on the drag dot. Your selected idea will look like this, with a bubble surrounding the text and its drag dot, and the drag dot is filled in.
!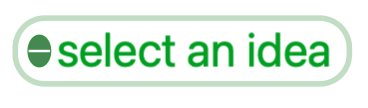
Edit an idea
To edit a selected idea, simply tap the RETURN key. Notice that the selection circle has become dashed and that the entire idea is selected (as below). When you finish typing, tap the RETURN key to stop editing and automatically send your changes to the cloud.
!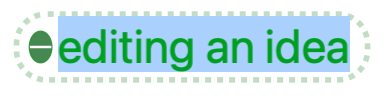
Sometimes you may want to add text at the end of a selected idea. To do that, hold down the OPTION key and tap the RETURN key.
Create an Idea
You can add a new idea in four ways, depending on where you want it to appear or whether or not you are currently editing an idea.
- To add an idea subordinate to the selected idea, tap the SPACE key. A new subordinate idea, named “idea,” will appear, with all text selected, indicating it is in text editing mode, as below. This allows you to immediately begin typing your idea.
!
- To add another idea at the same level as the one selected, tap the TAB key. Your changes will be sent to the cloud and a new sibling idea will appear, as below. The TAB key will do this whether or not you are editing an idea.
!
-
If you are editing an idea, you can add a subordinate idea by holding down the CONTROL key and tapping the SPACE key. Your changes will be sent to the cloud and a new subordinate idea will appear.
-
To add a new parent to an idea, whether editing it or not, hold down the OPTION key and tap the TAB key. This will insert a new level between the idea and its parent, as below. You can also select multiple ideas and then do this to create a new parent for all of them.
!
Upper and Lower Case
While editing your idea, you can raise the selected text to upper case by tapping the U key. To drop selected text to lower case, tap the L key.
Quotes, Parentheses and Other Surrounds
To add quotes around selected text, tap the DOUBLE-QUOTE key. To add parentheses around selected text tap the OPEN or the CLOSE PARENTHESIS key. Several other keys will similarly surround the selected text: [, {, <, |, and SPACE. If text is already surrounded, tapping the same key will un-surround.